Learn how to update Photoshop to the latest version using the Adobe Creative Cloud desktop app, so you always have the latest features, improvements and fixes!
- Photoshop Creative Cloud For Mac Os
- Adobe Photoshop Creative Cloud Cc
- Free Photoshop For Mac
- Adobe Creative Cloud Download
- The Creative Cloud Photography suite from Adobe is a world class solution for anyone who has a passion for photography. It includes arguably the best photography tools that are available today; Lightroom and Photoshop. With desktop versions of these powerhouse software tools you can organize, edit, enhance, and share images on your Mac.
- Adobe Photoshop for Mac CC 2018 Full Version is part of Creative Cloud software from Adobe for mac. Photoshop was developed in 1988 by Thomas and John Knoll. Since then, it has become the most popular software in industry standard graphics editing.
Adobe Creative Cloud for Mac is a suite of applications and services from Adobe Systems that provides customers with access to a collection of software used for graphic design, video editing, web development, photography, along with a range of mobile applications.
As an Adobe Creative Cloud subscriber, you always have access to the latest and greatest version of Photoshop. Adobe releases major Photoshop updates every six months or so, and minor updates and bug fixes are released all the time. So in this first tutorial in my Getting Started with Photoshop series, you'll learn how easy it is to update Photoshop using the Adobe Creative Cloud desktop app.
I'll start by showing you how to check for Photoshop updates and install them manually, and then I'll show you how to set up the Creative Cloud app to keep Photoshop up to date automatically. And at the end, you’ll learn how to avoid losing your current settings when updating to a new version, and how to keep the previous version of Photoshop in case you still need it.
Let's get started!
Step 1: Open the Creative Cloud desktop app
If you've downloaded and installed Photoshop, there's a good chance that the Creative Cloud desktop app is already running in the background on your computer. If it is, you can open the Creative Cloud app just by clicking on its icon.
On a Windows PC, the icon will appear in the system tray in the bottom right of your screen:
On a Mac, the icon will be in the upper right corner of your screen (in the Menu Bar):
If the Creative Cloud app is not running in the background, you can open it from within Photoshop. Go up to the Help menu in the Menu Bar along the top of the screen (in Photoshop) and choose Updates:
Photoshop Creative Cloud For Mac Os
Step 2: Choose the Updates category
Ultimate doom for mac. The Creative Cloud app will open showing the Adobe apps currently installed on your computer.
To view only the apps that have updates available, choose Updates in the column along the left:
Step 3: Click the Update button
If an update is available for Photoshop, then Photoshop will appear with a big blue Update button.
Note the version number listed next to Photoshop's name. Once the update is complete, I'll show you how to confirm that you are in fact running the latest version:
To update Photoshop to the latest version, click the Update button:
Note that if Photoshop is open, a warning message will appear stating that Photoshop needs to be closed before the update can proceed.
So go ahead and close Photoshop, and then return to the Creative Cloud app and click Continue:
The app will display the update's progress. These updates can take a few minutes:
Step 4: Open Photoshop
Once the update is complete, the Update button will change to an Open button.
Click the button to open Photoshop:

How to confirm that Photoshop has been updated
To confirm that you are running the latest version of Photoshop, you can check Photoshop's version number.
On a Windows PC, go up to the Help menu in the Menu Bar. Or on a Mac, go up to the Photoshop menu. From there, choose About Photoshop:
Photoshop's current version number appears in the upper left of the About Photoshop info box. This number should match the number displayed earlier in the Creative Cloud app:
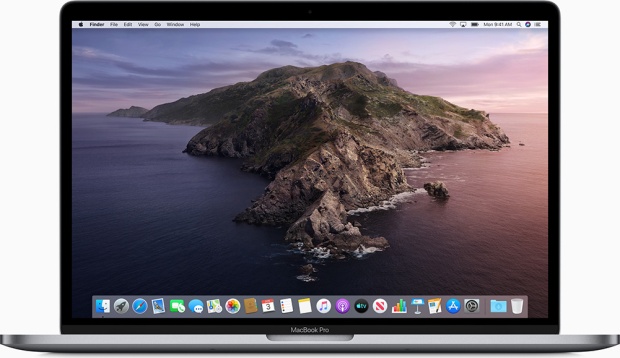
How to keep Photoshop updated automatically
So that's how to update Photoshop manually. Now let's learn how to set up the Creative Cloud app to always keep Photoshop up to date automatically. I'll also show you a couple of important options to make sure you don't lose your current settings.
Step 1: Open the Creative Cloud app's Preferences
Back in the Creative Cloud app, go up to the File menu on a Windows PC, or the Creative Cloud menu on a Mac, and choose Preferences:
Step 2: Select the Apps category
In the Preferences dialog box, select the Apps category on the left:
Step 3: Turn on Auto-update
Then turn on the Auto-update option:
Step 4: Open the Advanced options
With Auto-update enabled, open the Advanced options for Photoshop. You can repeat this step for other apps as well:
Step 5: Choose your settings
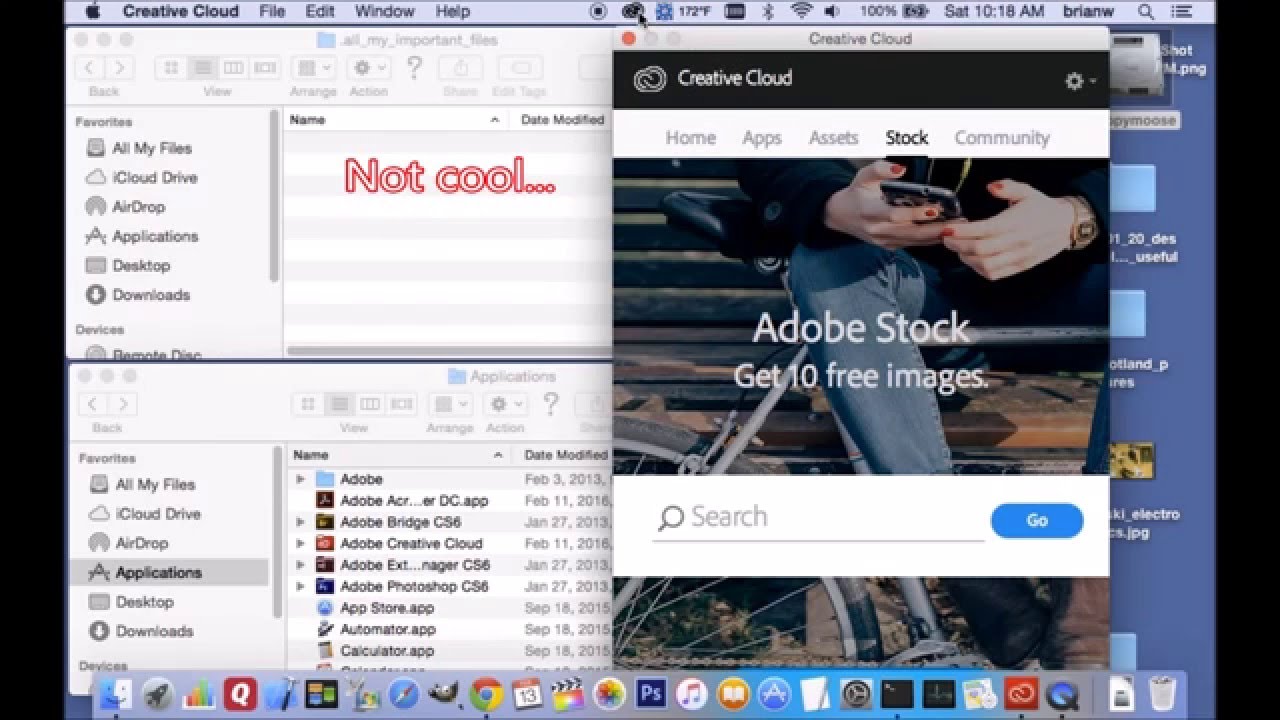

Adobe Photoshop Creative Cloud Cc
To prevent an update from removing your current Photoshop settings, make sure Import previous settings and preferences is selected.
It's also a good idea to keep the previous version of Photoshop until you are comfortable with the new version. So I always leave Remove older versions unchecked:
Step 6: Close the Preferences dialog box
Click Done to close the Preferences dialog box, and the next time a new version of Photoshop is released, the update will be applied automatically:
Where to go next..
Free Photoshop For Mac
And there we have it! That's how to make sure you're always running the latest version of Photoshop!
Visit our Getting Started in Photoshop page for the next lessons in this chapter. Or visit our Photoshop Basics section for more topics for beginners.
Subscribe to our newsletter
Adobe Creative Cloud Download
Be the first the know when new tutorials are added!
