- Best External Backup Devices For Mac
- Best Backup For Macs
- External Backup Devices For Mac
- Backup Devices For Mac
- External Backup For Macbook Pro
- Best Backup Devices For Macbook Pro
- Best Backup System For Mac
On Mac OS X, you can find iPhone or iPad backups created by iTunes (macOS 10.14 or earlier) or Finder (in macOS 10.15 or later) in /Library/Application Support/MobileSync. Each backup is stored in a separate folder named with a long string of random letters and numbers. Each folder represents an entire backup instance for a single device. Seagate Backup Plus Slim 2TB External Hard Drive Portable HDD – Black USB 3.0 for PC Laptop and Mac, 2 Months Adobe CC Photography (STDR2000100) 4.4 out of 5 stars 37,046 Smart USB Backup Drive 500GB - Picture Keeper PRO External Photo Video and File Backup Device for PC and MAC Laptops and Computers. Seagate Backup Plus Slim 2TB External Hard Drive Portable HDD – Light Blue USB 3.0 for PC Laptop and Mac, 1 year Mylio Create, 2 Months Adobe CC Photography (STHN2000402) 4.7 out of 5 stars 9,855 $62.49.
By Adela D. Louie, Last updated: August 27, 2019
Backing up your data on your Android devices is one of the most important things that you should do.
This way, if ever something happens to your Android device, you will still be able to have a copy of all the important data that you have on your Android device that you can easily restore.
But, most people would ask if how can they backup Android on Mac.
As we all know, your Android device has a chance of losing your important data for some reasons. This could be because of a system update that you made, a factory reset, accidentally deleted them and more.
That is why you need to know how you can possibly backup Android on Mac.
This is actually a very easy thing that you can do on your own. It will only take a little of your time and effort. That is why in this article, we are going to show you how you can back up your Android device using your Mac computer.
People Also ReadHow Can We Backup Samsung Note 6 Data to A PCHow to Backup Messages from Android to PC
Part 1: How To Backup Android On Mac The Easiest and Faster Way
Backing up your Android device on your Mac might sound a difficult thing to do, but actually, it is not. Now with the best software that you can use to do the job.
The most recommended software that we can recommend you is by using the FoneDog Toolkit – Android Data Backup and Restore. Yes, this works on your Mac as well to back up your Android device.
The FoneDog Toolkit – Android Data Backup and Restore will be able to help you in backing and restoring your data with just one click.
It can backup all of the important data on your Android device such as your Contacts, Messages, Call History, Photos, Videos, WhatsApp, Documents, and more.
The FoneDog Toolkit – Android Data Backup and Restore can backup your Apps and as well as your App data on your Android device. It can allow you to preview and restore your backup files to any other Android device that you have.
Some of the best features of the FoneDog Toolkit – Android Data Backup and Restore is that is actually compatible with 8000 plus Android devices such as HTC, Huawei, Samsung Galaxy, LG, Google Pixel, Sony, and more.
The FoneDog Toolkit – Android Data Backup and Restore is actually a 100% secured software that you can use and at the same time it is pretty simple to backup and restores your data.
With the help of the FoneDog Toolkit – Android Data Backup and Restore, you will be able to back up your data on your Android device easier and you can even choose the data that you only want to restore back on any Android device.
So, if you are wondering how you to use this software on your Mac, here are the simple steps that you can follow.
BACKING UP YOUR DATA ON YOUR ANDROID DEVICE ON MAC
Best External Backup Devices For Mac
Step 1: Download and Install
Of course, the first thing that you should do is for you to download the FoneDog Toolkit from our official website. Once that you have downloaded the program, go ahead and have it installed on your Mac.

Step 2: Launch The Software
Once that you have successfully installed the FoneDog Toolkit on your Mac, go ahead and launch the program.
Here, you have to make sure that there are no any other backup applications running in the background aside from the FoneDog Toolkit.
Step 3: Connect Your Android Device To Your Mac
On the main interface of the FoneDog Toolkit, go ahead and choose on “Android Data Backup and Restore”. Then after that, go ahead and connect your Android device to your Mac using your USB cable.
Make sure that you have enabled USB Debugging on your Android device so that the FoneDog Toolkit – Android Data Backup and Restore will be able to fully detect your Android device.
And if in case that you are using an Android that is running on a 4.0 OS and above, you will be able to see a pop-up window on your device asking you to turn on USB debugging. On the pop-up window just go ahead and tap on “OK”.
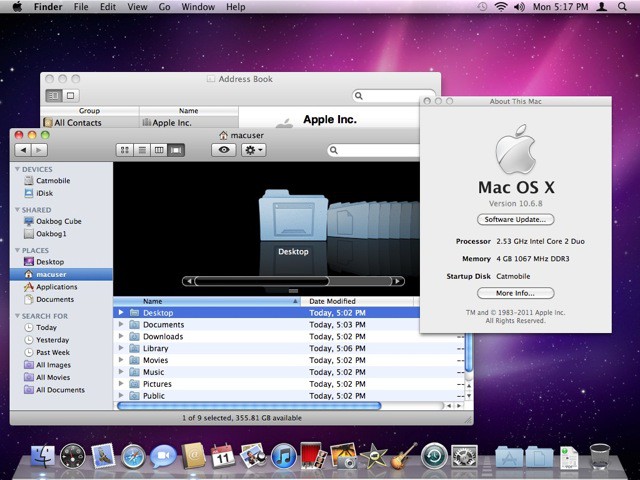
Step 4: Choose Your Desired Backup
Once that the FoneDog Toolkit – Android Data Backup and Restore had successfully detected Android device, go ahead and click on the “Device Data Backup” option.
The program will then find all the data types on your Android device by default. But do not worry, because you will still be able to selectively choose the data that you want to back up on your Mac.
Step 5: Choose The Data To Backup
Here, you can now go ahead and choose the data type that you want to back up on your Mac. You will be able to see on your screen data type that the FoneDog Toolkit – Android Data Backup and Restore supports such as your Contacts, Text Messages, Call History, and more.
Step 6: Backup Complete
After choosing the data that you want to backup, go ahead and click on the “Start” button. The FoneDog Toolkit – Android Data Backup and Restore will then start backing up all the data you selected.
You have to make sure that you do not disconnect your Android device to your Mac while the process is still going on. Once that the backing up is complete, you will then be able to preview all the data that you backed up on your Android device to your Mac.
RESTORING DATA ON ANDROID DEVICE FROM MAC PC
After you have backed up your data and then eventually you would want to restore it to your Android device or another Android device, then you can still do that using the FoneDog Toolkit – Android Data Backup and Restore. Here is how you can do it.
Step 1: Launch and Plug-In Your Android Device
Go ahead and have the FoneDog Toolkit launch on your Mac and then choose “Device Data Restore” from the main interface of the program. And then go ahead and have your Android device connected to your Mac using your USB cable.
Step 2: Choose The Backup File

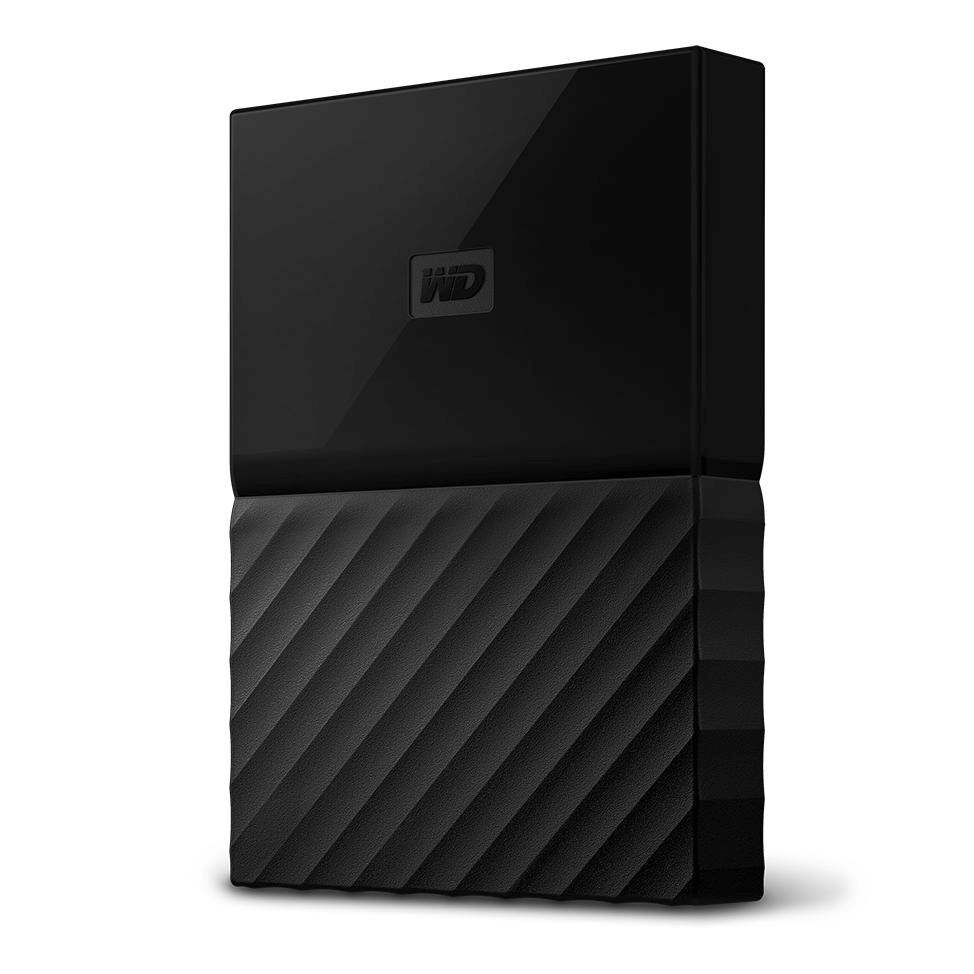
Once that the program had detected your Android device, it will then show you a list of backup files that you made. From there, go ahead and choose your desired backup file. You can choose base on the time and date that the backup file was made. And after that, go ahead and click on the “Start” button.
Step 3: Choose Data To Restore
Once that you click on the “Start” button, the FoneDog Toolkit – Android Data Backup and Restore will then start scanning all the data that you have on your selected backup file. From there, go ahead and choose all the data type that you want to restore on your Android device.
Step 4: Restore Complete
Best Backup For Macs
Once that you have already chosen the data type that you want to restore on your Android device, you can now go ahead and click on the “Restore” button and confirm it by clicking on the “OK” button. The process will then start. Make sure that you do not let your Android device disconnect from your Mac PC to avoid any interruptions.
Once that the FoneDog Toolkit – Android Data Backup and Restore will then be able to notify you once that the whole process is complete.
Part 2: How To Backup Android On Mac By Using Backup Applications
Here is another method for you on how you can back up your Android device to your Mac. This is by using backup apps. Here are some of the backup apps that you can use.
1. Helium Premium
The Helium Premium is one of the best apps that you can use for you to back up your Android device. This app will also help you in backing up your data from your Android device by a schedule and will be able to move to your cloud syncing such as Dropbox, Google Drive, and Google Box.
You can have this app downloaded from Google Play Store and have the full version that you have to pay.
2. G Cloud Backup
The G Cloud Backup is also one of the handiest services for you to back up your Android device on your Mac. This app uses your iCloud storage and you can have it downloaded manually and have them saved on your Mac PC.
The G Cloud Backup actually allows you to have a free 1GB storage and once that it is full, you can buy an extra storage which costs $32 for a 32GB of storage per year.
3. My Backup Pro
External Backup Devices For Mac
My Backup Pro which costs $4.99 is another app that you can use. You can have your unrooted or rooted Android device backed up on your Mac using this app.
You can have this app on your Android device by purchasing it in Google Play Store and use it to backup your Android device.
4. Titanium
If you have an Android device that is actually rooted, then the Titanium application Backup Pro Key is the one that you should use. You can have this program downloaded from the Google Play Store for only $6.58. They also have a free app which is the Titanium Backup that you should get first.
Backup Devices For Mac
In this app, you have to download the free app first and install it on your Android device and then that is the time that you can buy the Titanium Backup Pro Key. This way, you will be able to unlock more features of the program.
5. TunesGo
This is also another app that you can use for you to back up your Android device on your Mac. It is actually a light program but has several functional tools that you can use such as restore, transfer, manage phone data and more.
This program will help you to transfer your data on your Android devices such as your contacts, text messages, photos, music, and your videos to your Mac PC.
This app is also known to be easy to use because you will only be needing to choose all the data that you want to back up. And once that you have selected the data that you want, then you can have them easily exported to your Mac PC.
6. Syncios Phone to Phone Transfer
There are some people who actually use this program and were able to transfer their data from their Android device. However, this program does not actually transfer your Apps. You can use this program as it is also safe to use and you will be assured that no data loss will happen.
The Syncios Phone to Phone Transfer can also help you in restoring your backup file to another Android device. Users say that this program is actually very easy and simple to use and will not take much of your time in backing up your Android device to your Mac PC.
Part 3: Conclusion
As you can see, there are actually a lot of ways on how you can back up your Android device to your Mac PC and this is not an impossible thing to do.
You have to ensure that you back up your data from your Android device from time to time so that you will not worry a single thing if ever that something happens to your Android device.
With all of the apps and programs that you can use in backing up your data from your Android device to your Mac, the most highly recommended one is still the FoneDog Toolkit – Android Data Backup and Restore.
This is because the FoneDog Toolkit – Android Data Backup and Restore is very much suitable even if you use it on your Mac PC and is very easy to use.
External Backup For Macbook Pro
It is also a reliable software for you to backup your important data from your Android device and as well as your apps and your app data.
Best Backup Devices For Macbook Pro
Have this program and rest assured that backing up your Android device to your device will be easier and faster than ever.
Best Backup System For Mac
