A quick demonstration on how to change a folders icon in Mac OS X. How To: Rotate the Display on Linux, Mac, & Windows Computers; How To: Create an Admin User Account Using CMD Prompt (Windows); How To: Lock Folder Without Any Software with Password; How To: Extract the contents of a rar file with WinRAR.
Select the folder whose icon you want to change and press Cmd+i to open that folders Info panel. Open the image you want to use for the folder's icon in Preview. Press Cmd+a (to select it). Hey guys, this weeks video I decided to upload a tutorial on how to change your folder icons to your own custom image on Mac! If you have any questions pleas. Before changing any icons for key apps, it's worth playing around with icons for disposable files and folders to figure out how the icon-swapping process works. Icons in Mac OS X use the.icns format.
Whether you want to make your desktop look more colorful or you just want to play around, the macOS has certain features that will allow you to change the color of the folders on your Mac.
Acrok video converter ultimate. Adding some cool colors to the folders can be useful for you to identify certain types of folders. Maybe you want to keep some folders in different colors to give your desktop a cool look or at least want a change in your desktop for some days, you can do it easily with this quick tutorial.
How To Change Folder Colors On Your Mac
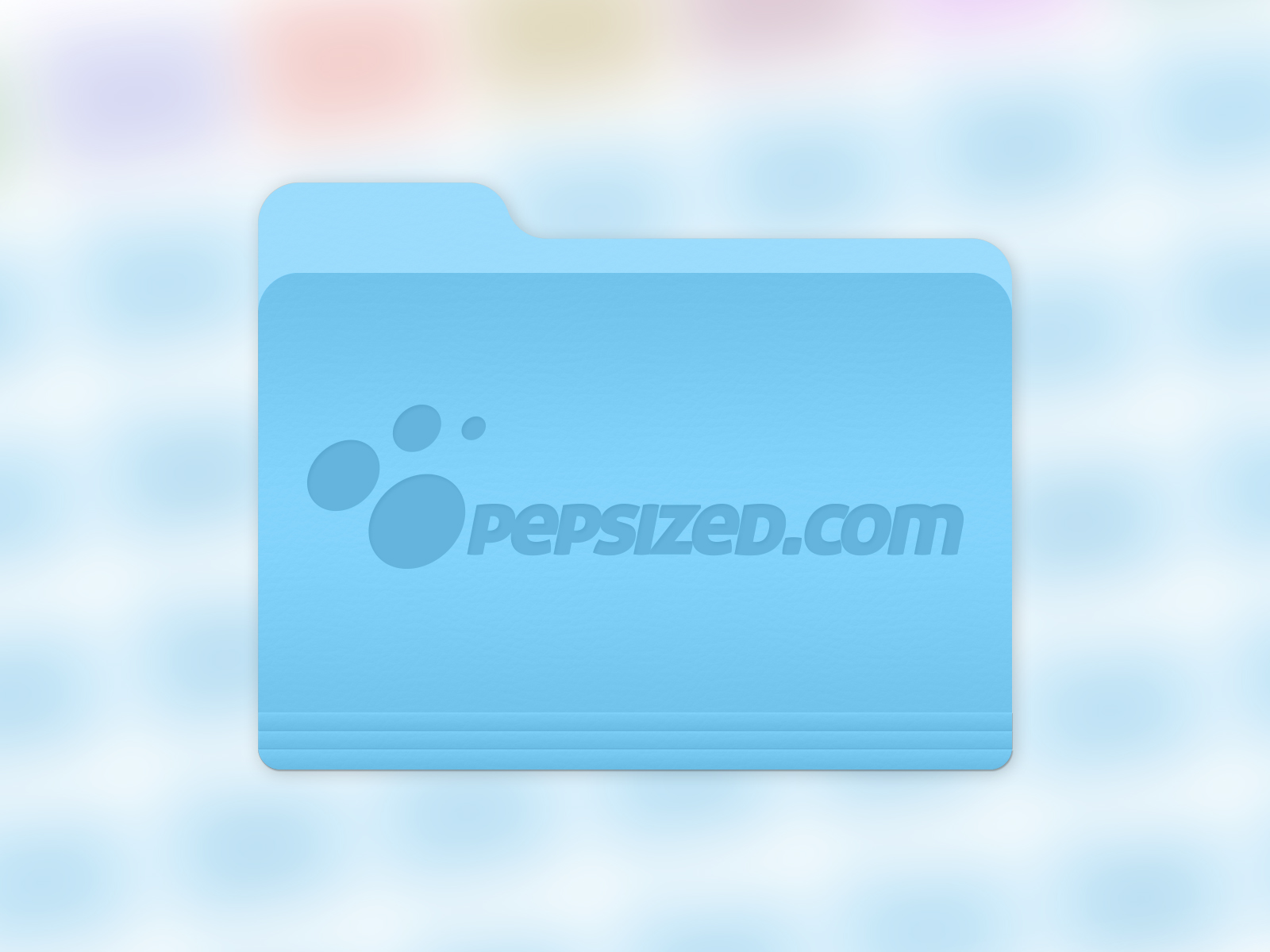
To change the folder color, follow these steps below.

- Create a Folder in any location you want in the Finder.
You can also use an existing folder, I’m using a new folder just to show you this tutorial.
- Right-click on the folder that you choose and click on Get Info.
A window with Folder info will be displayed.
- Click on the folder icon next to the folder name on the top.
- Click Edit -> Copy from the menu bar or use the keyboard shortcut Command + C.
- Now open Spotlight search using Command + Space and type Preview to open the Previewapp on your Mac.
- With the Preview app open, click File -> New from Clipboard from the menubar.
The folder icon you just copied will be pasted in the preview for editing. We will just edit the color of the folder and paste it back into the Get Info to get the new icon in color.
- Click the Show Markup Toolbar button as shown to reveal the editing options in the Preview.
- Choose the Adjust Color tool as shown below, it looks like a prism with light shining through.
- Use the sliders to tweak the colors of the folder icon as per your liking.
Change Apple Mac Icon
I used the Sepia slider all to the right to add the Sepia effect to the folder. Change the colors using the Tint, Temperature, Saturation sliders as well as make use of the other sliders.
- Once you are done with the coloring, choose Edit -> Select All from the menu bar after clicking on the image. You can also use the keyboard shortcut Command + A to select.
- Press Command + C to Copy the new folder icon.
Head back to the Get Info tab you have opened earlier.
- Once again click on the folder icon next to the folder name and hit Command + V to Paste the new colored folder icon over the old one.
You have successfully changed the color of the folder. You can do this coloring to more folders as per your wish. You may also use other image editing tools such as Photoshop if you don’t want to use the built-in Preview app or you want more editing options.
Preview app gives you basic options for changing the color of the folder which is enough for this tutorial to explain. Since the Preview app is the default app to view the photos and videos on the Mac, you have the option to change the default apps to your liking.
If you are being comfortable using the Mac keyboard shortcuts, you should also want to check out these 11 hidden keyboard shortcuts that will make you a power user.
Prototype 2 Prototype 2 Mac Game Overview. From this article you can download very easy and FREE Prototype 2 for OS X. This game has now a macOS port opened, so you can play it on any Macbook/iMac. We have receive a large number of requests for this game. Many players who were looking for an action-adventure mac os game told us that they would. Prototype for mac os. Prototype 2 was developed by Radical Entertainment and published by Activision. This game is the sequel of the popular action-adventure open world video game, Prototype. Sadly, Prototype 2 for Mac has not been released yet, so you might want to try playing other action-adventure games for Mac. Prototype 2 Mac OS X. From this article you can download very easy and FREE Prototype 2 for OS X. This game has now a macOS port opened, so you can play it on any Macbook/iMac. We have receive a large number of requests for this game.
You can find more tips and tricks, guides, and tutorials on Mac and Windows in our Guides section. For more updates on the latest smartphones and tech, follow us on our social media profiles.
- Instagram | Facebook | TikTok
We’ve all seen a classic Mac desktop: The outer-space or mountain-like background filled with medium-sized blue folders. It doesn’t look bad at all, but I’m sure more than one of you wish you could customize at least a few aspects of that appearance.
Well, there are actually quite a few ways to do this. This time, we will show you a couple of simple and fast tips that you can implement in just a few minutes that will completely change your desktop’s look using your Mac’s own built-in options.
Let’s get going:
Arrange and Adjust How Your Desktop Items are Displayed
The Show View Options is a tool that allows you to easily customize your Mac’s desktop appearance to a great degree. To open it, right click on any empty part of your desktop and select Show View Options.
Change Icons For Folders Mac Osx
This will open a settings panel where you will be able to adjust a series of elements of your desktop’s look and feel. Here’s what you can do with them:
Icon Size and Grid Spacing: The first slider, the one for Icon Size is pretty self-explanatory. Sliding it left or right will either decrease or increase the size of your desktop icons respectively. The other slider (Grid Spacing) might be a bit harder to explain unless you actually use it though: It allows you to adjust the space between the icons on your desktop.
Mac must have apps. Using both of these sliders you can have, say, a desktop with big icons, each quite apart from the other or a desktop with small icons all very close together.
Text Size and Location: The next section of the Show View Options panel allows you to select the size of the text of your Mac’s desktop icons, as well as to choose if it will be located to the right or to the bottom of each icon or folder.
My suggestion: If you plan to display more than just the name of the icon or folder (more on that on our next point), place the text to the right, since it gives the text more room and things look better organized that way. Otherwise just leave text at the bottom.
Additional Item Information: The last section on the Show View Options panel lets you choose if you would like to see more item information about your folders or other elements lying around. Examples of this can be your hard drive’s available storage, the number of items in a folder and more.
Additionally, you can choose if elements like image icons show as mini-previews of files or as generic icons.
Last but not least, you can also use the Sort by: option to choose how items on your desktop are sorted.
Change How Icons and Folders Look Like
Are you tired of the old, blue color that all your Mac’s folders sport by default? You are not the only one. Thankfully, changing not only the color, but the entire icons of folders and drives lying around on your desktop is a snap.
To do it, first find and download a folder icon set that you like. Here’s a website were you can find some great ones for free for example. Once downloaded, open the image you want to use in Preview, choose Select All from the Edit menu and then click on Copy on that same Edit menu.
Now, right-click on the folder which icon you want to change and select Get Info from the available options. Click on the folder icon at the top left of the Info panel and then choose Paste from the Edit menu. Your folder now has completely new look!
That’s it for now. Use these two tips, couple them with a new desktop image and see how your entire Mac desktop acquires a new, fresh personality. Enjoy!
The above article may contain affiliate links which help support Guiding Tech. However, it does not affect our editorial integrity. The content remains unbiased and authentic.Also See#desktop #Lists
Change Icons For Folders Macbook Pro
Did You Know
Pokemon Go was installed on more than 5% of Android devices worldwide within three days of release.
More in Mac
Top 4 Ways to Fix Mac Desktop Icons Missing or Not Showing
