MozBackup
This is Windows-only standalone utility and not really any Thunderbird’s extension. MozBackup working is through backing Thunderbird’s profile into one single file (which would be named as “*.pcv”). This file could restore on that same MS Windows machine or also on any different system. One can also use this utility for backing up & restoring Mozilla Suite, Netscape 7 as well as Firefox profiles too. One can download the MozBackup utility from its homepage, where extra documentation is even there. In this blog, we will be discussing on how to import PCV to Thunderbird. Use MozBackup 1.5.2 Beta 1 because other versions such as Mozbackup 1.5.1 is usually working fine but some few users have the problems where it doesn’t backup everything. In case of Beta doesn’t seem to have this issue.
Steps To Import PCV To Thunderbird

One can download the MozBackup utility from its homepage, where extra documentation is even there. In this blog, we will be discussing on how to import PCV to Thunderbird. Use MozBackup 1.5.2 Beta 1 because other versions such as Mozbackup 1.5.1 is usually working fine but some few users have the problems where it doesn’t backup everything. Firefox stores your personal data, such as bookmarks, passwords and extensions, in a profile folder on your computer, in a location separate from the Firefox program. This article explains how to back up your profile, restore it, or move your profile to a new location or computer. MozBackup is a program for backing up and restoring your profiles (including your e-mails) from Firefox or Thunderbird. It may work on other Mozilla products as well, but I.
- In case Thunderbird is still running, then exit it
- After that, download & install MozBackup utility
- Launch MozBackup
- Then, choose the option for “Backup” to convert PCV file to Thunderbird
- Now, keep following the instructions for the process
- At next screen’s bottom side, provide backup file’s location (the file with extension “*.pcv”), which would be created
- Note the location of this file where it will get stored
- Keep clicking on through rest of the screens that appear until this .pcv file creates
- Now, burn this .pcv file on some CD as part of the process to export PCV to Thunderbird
- Store this somewhere else to keep this safe
Process to Migrate PCV File to Thunderbird
- Ensure Mozilla Thunderbird is installed on the machine
- If it’s not yet launched, then launch that for ensuring “registry.dat” file is created
- Exit Mozilla Thunderbird application before you proceed
- Now, try to launching MozBackup utility
- Then, choose the option for “Restore” to restore PCV file to Thunderbird
- Then following the instructions is needed
- Next screen prompts “Select-the-profile-you-want-to-restore“
- The profile selects would get overwritten by profile’s contents that back up in “.pcv” file
- If overwriting is not required of any profile that is listed in MozBackup’s screen, then for that, one must create one new profile
- This can be done if you click “New-Profile” button
- Click “Refresh” button after that
- Or if it is not working, then exit MozBackup to continue the process to import PCV to Thunderbird
- After that, create new profile using Thunderbird’s Profile-Manager
- Then, launch MozBackup for again beginning the restore process
- Select “.pcv” file, which consists of profile that is backed-up
- If user is trying to restore to some other machine, then it’s needed to transfer that “.pcv” file to that particular system first
- Keep clicking on through rest of the screens that keep on appearing till your profile is restored
- Now, exit MozBackup utility to import PCV file to Thunderbird
- Now, launch Mozilla Thunderbird
- Restored profile would be there for use now
Issues Faced while Import PCV to Thunderbird
- Error messages can appear while doing the process
- CRC check errors can also appear. If they do not match, it reports .zip file as corrupt and does not allow users to extract those
If the requirement is for setting backup files’ default-folder, then go to MozBackup program-folder and look for the file that is called “backup.ini”. In this particular file, default backup-folder can be set as general-setting and/or this can be also be set for some particular Mozilla application (s).
Alternate Solution to Import PCV to Thunderbird
You can also make use of a third-party tool called SysTools Thunderbird Importer to convert PCV file to Thunderbird. Which is very efficient in its performance and can get you reach your required and expected results with very little effort and in very little time. The manual solution is sure a way out, but it is loaded with limitations. Errors are commonplace with the manual approach. Then the need to be technically proficient is mandatory to carry out the manual way. On the other hand, this third—party tool is much easier to use, and also it comes laden with many features and results guaranteed, unlike the manual method to Move PCV file to Thunderbird. To know more about the tool please read the following listed features:
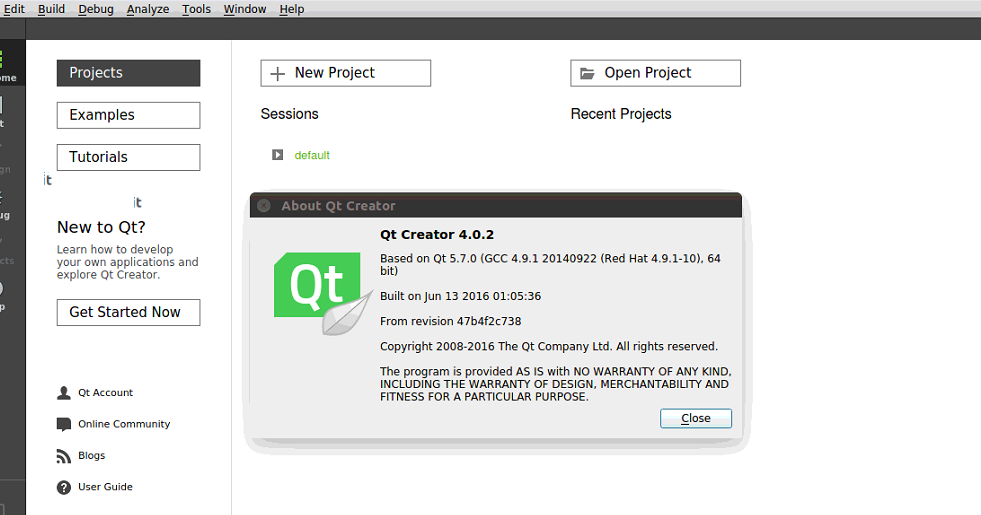
- Migrate multiple MBOX files into Mozilla Thunderbird
- Maintains folder structure after the export process
- Compatible with Windows 10, 8.1, 8, 7 versions
- No file size limitation imposed by the conversion process
Conclusion
Manual methods work but only in some cases, while in intricate migrations, they tend to fail or show issues. To get away from any such damage and to keep such issues at bay, it is always good to invest a little in some fruitful 3rd party solution, which would be a good value for your money. The above blog discussed in detail all aspects of using the manual approach as well as that of a third-party tool. For some users, the manual way might work but for most of the users, a third-party tool rests as the best choice available to import PCV to Thunderbird.
You can use Time Machine, the built-in backup feature of your Mac, to automatically back up all of your files, including apps, music, photos, email, documents and system files. When you have a backup, you can restore files from your backup if the original files are ever deleted from your Mac, or the hard disk (or SSD) in your Mac is erased or replaced.
Create a Time Machine backup
Mozbackup For Mac Computers
To create backups with Time Machine, all you need is an external storage device. After you connect the device and select it as your backup disk, Time Machine automatically makes hourly backups for the past 24 hours, daily backups for the past month and weekly backups for all previous months. The oldest backups are deleted when your backup disk is full.
Connect an external storage device
Connect one of the following external storage devices, sold separately. Learn more about backup disks that you can use with Time Machine.
- External drive connected to your Mac, such as a USB, Thunderbolt or FireWire drive
- External drive connected to an AirPort Extreme Base Station (802.11ac model) or AirPort Time Capsule
- AirPort Time Capsule
- Mac shared as a Time Machine backup destination
- Network-attached storage (NAS) device that supports Time Machine over SMB
Select your storage device as the backup disk
When you connect an external drive directly to your Mac, you might be asked if you want to use the drive to back up with Time Machine. Select Encrypt Backup Disk (recommended), then click Use as Backup Disk.
An encrypted backup is only accessible to users with the password. Learn more about keeping your backup disk secure.
If Time Machine doesn't ask to use your drive, follow these steps to add it manually:
- Open Time Machine preferences from the Time Machine menu in the menu bar. Or choose Apple () menu > System Preferences, then click Time Machine.
- Click Select Backup Disk (or Select Disk, or Add or Remove Backup Disk):
- Select your external drive from the list of available disks. Then select 'Encrypt backups' (recommended) and click Use Disk:
If the disk you selected isn't formatted as required by Time Machine, you're prompted to erase the disk first. Click Erase to proceed. This erases all information on the backup disk.

Enjoy the convenience of automatic backups
Mozbackup For Mac Mini
After you select a backup disk, Time Machine immediately begins making periodic backups — automatically and without further action by you. The first backup may take a long time, depending on how many files you have, but you can continue using your Mac while a backup is underway. Time Machine only backs up the files that changed since the previous backup, so future backups will be faster.
To start a backup manually, choose Back Up Now from the Time Machine menu in the menu bar. Use the same menu to check the status of a backup or skip a backup in progress.
Mozbackup For Mac Pro
Learn more
- If you back up to multiple disks, you can switch disks before entering Time Machine. Press and hold the Option key, then choose Browse Other Backup Disks from the Time Machine menu.
- To exclude items from your backup, open Time Machine preferences, click Options, then click the Add (+) button to add an item to be excluded. To stop excluding an item, such as an external hard drive, select the item and click the Remove (–) button.
- If using Time Machine to back up to a network disk, you can verify those backups to make sure they're in good condition. Press and hold Option, then choose Verify Backups from the Time Machine menu.
- In OS X Lion v10.7.3 or later, you can start up from your Time Machine disk, if necessary. Press and hold Option as your Mac starts up. When you see the Startup Manager screen, choose 'EFI Boot' as the startup disk.
