Here's how to find your MAC address in four easy steps: 1. Click the Apple icon in the top left corner. Select System Preferences. Click Advanced in the bottom right. MAC Address or media access control address is a unique ID assigned to network interface cards (NICs). It is also known as a physical or hardware address. It identifies the hardware manufacturer and is used for network communication between devices in a network segment. MAC Address usually consists of six groups of two hexadecimal digits.
In macOS, your MAC (Media Access Control) address is distinct from the IP address assigned to your Mac, and is defined by the hardware of each Ethernet or AirPort interface. The MAC address is sometimes also called the Ethernet Hardware Address (EHA).
- Go to the main menu on your Apple TV device, and select Settings; Select About from the menu for the network information.; Here you can find your MAC Address, listed as either the Wireless or Ethernet (depending on the connection you are using).
- You can also find the MAC address by looking at the details of your network adapter in Windows. Search 'View network status and tasks' in the taskbar and click on it.
How To Find Mac Address For Macbook Pro
To find your MAC address:
- From the Apple menu, select SystemPreferences....
- In System Preferences, from the View menu, select Network.
- In the left of the 'Network' window that opens, click the name of your connection (for example, Wi-Fi, AirPort, Ethernet, Built-in Ethernet).
- Click Advanced..., and in the sheet that appears, click the Hardware, Ethernet, or AirPort tab.
The address is the string of letters and numbers next to 'MAC Address:', 'Ethernet ID:', or 'AirPort ID:'.
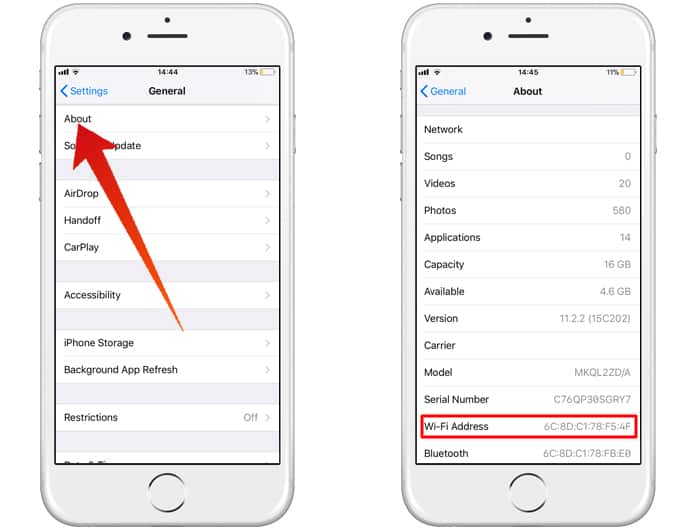
If you have a wireless network that you secure by restricting the MAC addresses, then you will have to enter the MAC address of your Apple iPhone in order to allow it to connect to that network.

To figure out the MAC address of your iPhone, start at the home menu. Select Settings -> General -> About. Scroll down that screen and you’ll see a setting called “Wi-Fi Address”, that is your iPhone MAC address.
Now enter that exact address as an allowed MAC address on your wireless network. The directions on this will vary because every router’s menu and interface is different so consult your router manual if you need help with this.
Mac Address For This Computer
Once you have done this, go back to your iPhone and go to the Settings menu again. Select Wi-Fi and it should display your network in the list of available networks to connect to. Click the network name to connect.
