Most Mac models include built-in cameras. In fact, all Mac laptops, namely MacBook Air and MacBook Pro, come with a built-in iSight, FaceTime, or FaceTime HD camera. Cameras are an important part of computers. For example, using your camera, you can record videos, make conference FaceTime calls, record lectures, or you may not be able to use Zoom or Skype. This means, also for example, that you may run into FaceTime problems and get “No Video” error messages if your camera is not functioning as expected.
This article explains how you can troubleshoot when your camera isn’t working in macOS. Sometimes, your camera may not work at all and sometimes you may get a “camera not connected” message. It is a good idea to follow the solutions below before submitting your camera for service.
See also: Microphone is not working on Mac.
How to get your camera working again
Follow these instructions in order. Test your camera between steps to see if your problem is resolved.
1080P Full HD Webcam, Streaming Web Camera with Microphones, Webcam for Gaming Conferencing & Working, Laptop or Desktop PC, USB Computer Camera for Mac Xbox YouTube Skype etc 4.1 out of 5 stars 145 38% off. Logitech Brio Ultra HD Webcam. The Logitech Brio Ultra HD webcam features a 4K sensor, which is.
Allow camera access in your Privacy preferences. To protect your privacy, your Mac blocks camera. A camera is required for your exam so the proctor is able to monitor your testing environment. If your camera is not working, try some of the troubleshooting steps below. I'm using a Windows Computer. I'm using a Mac Computer. Quick Tips: The best place to start is to make sure no other program is using the camera.
1. Before working through the possible solutions described below, you may want to consider a restart. Simple restart your Mac to see if that fixes your problem. You can restart your Mac by selecting Restart from the Apple menu.
2. Update your Mac. Make sure that your Mac has the latest version of macOS software installed. Here is how:
- If your current version of your software is macOS Mojave or later: Click the System Preferences from the Apple menu and then click Software Update. If there is an update available, click Update Now and follow the onscreen instructions. (note: you may also want to check the “automatically keep my Mac up to date” box).
- If you want to get updates for an earlier version of the macOS software (such as macOS High Sierra, Sierra), then open the App Store on your Mac and then click the Updates tab.
3. Is your problem is app-specific. For example, your camera works in FaceTime but does not work with Skype? Are you having this problem with only certain apps that require video connections such as Skype, Adobe Connect, iMovie, Zoom, etc? You may have a permission problem. Make sure that you give your apps permission. On your Mac, click the Apple menu and System Preferences, Security & Privacy, then click the Privacy tab. Select Camera from the left side, here you can allow apps to access your camera. Select the checkbox next to the app to turn on camera access. The app now has permission to use the camera. Test again.
Another solution is, if you are having an app-specific problem, try to uninstall that app (in the app that camera does not work) and then try to redownload and install again.
4. If you are getting the “There is no connected camera.” error message then please follow the steps below:
- Open Terminal (Applications / Utilities).
- And enter the following command and press enter:
- And now enter the following command and press enter:
- If asked, enter your admin password.
- And then restart your computer and test your camera again.
5. Reset NVRAM or PRAM and SMC on your Mac. Here is how:
- Shut down your Mac.
- Turn on your Mac and immediately press and hold the Option, Command, P, and R.
- Keep holding these keys for 20 seconds.
- Your Mac will appear to restart.
- This will reset NVRAM or PRAM.
To reset the SMC, please see this article for instructions to reset the SMC.
6. Restart your Mac in Safe Mode. Safe Mode may fix your problem. Here is how:
- Turn off your Mac.
- Turn on your Mac and immediately press and hold the Shift key.
- Keep holding the Shift key until you see the login screen. Then release the Shift key.
- Login. (You may need to log in a few times).
- Your Mac is running in Safe Mode.
- Test your camera.
- Then restart your Mac normally. This will exit Safe Mode. And then test your camera again.
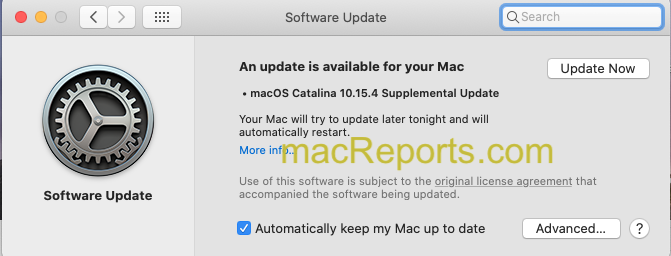
7. Does your computer recognize your camera? Here is how you can find out:
- Open the System Information app on your Mac (located in the Utilities folder inside the Applications folder). You can also open the System Information by clicking the Apple menu > About This Mac > Overview > System Report.
- Find the Hardware (or USB) header.
- Is your camera detected?
8. If you are having your camera issue online in a browser such as Safari, Chrome, Opera, Edge, then check to see if there are browser camera settings. For example, if the camera is not working in Safari, here is you can allow your camera. Here is how you can allow websites to access the camera in Safari on your Mac:
Facetime Camera Mac Not Working
- Open Safari.
- Click Safari and Preferences.
- Click the Websites tab.
- Click Camera.
- You will see the websites (like Facebook) that are open, find the drop-down menu and select Ask, Deny, Allow.
9. If you are having camera issues with your standalone camera (not built-in), then please see the tips below:
- Make sure that your camera is correctly and completely plugged in.
- Turn off your Mac and then turn off your camera. Wait 10 seconds. Unplug the camera and then replug it. And then restart your Mac. Test to see if your camera works.
- Disconnect your camera and connect it using a different port.
- Make sure that your camera cable is good, if possible, use a different cable.
If your camera is still not behaving correctly, it is time to contact Apple. Here are Apple’s support options:
- Apple live chat.
- Apple Mac warranty check.
With many people working from right now, Zoom has become more popular for doing online meetings, video calls, and video conferences. It has become the standard when it comes to connecting with other users virtually, whether in business or personal settings. Zoom has become the top platform of choice for video communication for government agencies, tech startups, religious communities, and even regular people looking to talk to their friends and family.
Zoom is a cloud-based video communications program that lets you set up live chats, virtual video and audio conferencing, screen-sharing, webinars, and other collaborative activities. You don’t have to create an account to join a Zoom meeting, and it can support up to 1,000 participants and 49 on-screen videos. It is compatible with Windows, macOS, Linux, iOS, and Android devices, so almost anyone can access it.

To use Zoom, all you need to do is download the app and set up the video call or conference. Unfortunately, creating or joining a zoom meeting is not that easy for everyone. Zoom has its own flaws, and it is normal for users to encounter bugs or errors when using the app. In fact, Zoom went down a few days ago and thousands of users reported issues with its audio and visual features. According to Zoom, the problem was caused by a hosting issue, which was immediately resolved a few hours later.
This might be an isolated case, but it perfectly demonstrates the fact that the app is not perfect. One of the common errors Zoom users encounter involves the camera. This error can also be observed in other video conferencing apps, such as Skype and FaceTime.
MacBook Camera Not Working on Zoom
According to user reports, the MacBook camera doesn’t work on Zoom during video calls. The Zoom app works fine, except that the user’s video does not display the participants of the call. In some cases, the user only sees a black screen in the camera display, and can’t see the other people in the call. The other party is able to see the affected user, which denotes that the error lies in the affected user’s end, and not related to the call itself.
Based on the complaints, the camera seems to be working for other apps, such as PhotoBooth and Skype. But when it comes to doing video calls on Zoom, the camera does not display any output. This might not be a big issue since it does not affect the quality of the call, but it can be annoying not to be able to see who you are talking to.
Why is MacBook Camera Not Working on Zoom
There are many reasons why the MacBook camera doesn’t work on Zoom. One of the factors you should look into is whether other applications are currently using your camera. Mac’s camera is designed to work for one application at a time. So if a program is using the camera — say, Skype or FaceTime, you won’t be able to use it with Zoom unless you close those apps first.
Another reason why you’re having issues with the camera is that you did not allow Zoom to access your camera when you started the call. Whenever you open Zoom and initiate or join a call, a message will pop up asking for permission to use the microphone and camera. If you did not click Allow, then your microphone and camera will not work during the call.
An outdated Zoom app will also cause some performance issues during video calls. If you’re running the app on macOS Mojave, you might be encountering compatibility issues between the app and your operating system. Whatever the reason is, this guide should cover all possible causes why your Mac’s camera is not working and present fixes to get it working again.
How to Fix Camera Not Working on Zoom
If you’re having problems with using your video camera when doing Zoom video calls, the first thing you need to determine is whether the issue is limited to Zoom or if it affects other video communication apps as well. To figure this out, open other apps that use the video camera, such as Skype or FaceTime, then try doing a video call. If it works fine, then the problem is closely related to the Zoom app.
Once you’ve deduced where the problem lies, you can then choose from the fixes below to see which one works for you:
Fix #1: Check Your Internet Connection.
Doing video calls consume a lot of data. Make sure your internet connection is stable enough for video calls by switching to a wired connection. If this is not possible, move closer to the modem or the router to have a better signal.
Fix #2: Close All Apps That Use the Camera.

As mentioned above, camera use is on a first-come, first-serve basis on Mac. This means that if another app is already using the camera and it is currently running, you can’t access it unless you close the open apps. So before you use Zoom, make sure Photo Booth, Skype, FaceTime, Messenger, and other programs that utilize the camera are closed.
To quit these apps, click on the Apple logo, then choose Force Quit. You’ll be presented with a list of all running applications on your Mac. Choose the app you want to close from the list, then click the Force Quit button.
Camera For Mac Not Working Mac
Fix #3: Give Zoom Access to Your Camera.
If your camera is not working during Zoom calls, the might not have access to it. To allow Zoom to use the camera on your Mac, follow the steps below:
Camera For Mac Not Working Apps
- Click the Apple menu, then go to System Preferences > Security & Privacy > Privacy.
- Click on Camera.
- Tick off the box next to Zoom to give it access to your camera.
- Close the window and try doing a call with Zoom again.
Fix #4: Test Your Audio and Video.
Before jumping into a call or a video meeting, make sure to do a basic check of the app. Go to this test link, then click the Join Call button. If you don’t have Zoom on your computer, you will be required to download the app for the test, which you should install on your computer. Once installed, it will proceed to check the status of your audio and video. If you don’t want to download the app, you can choose to join using the web. If everything works fine, you can jump back to your call and see if the video is now working.
Summary
Not being able to see who you are talking to during a Zoom video conference is basically the same as doing voice calls, which defeats of using Zoom in the first place. If your Mac’s camera is not functioning when you’re on a Zoom video call or conference call, the guide above should be able to help you out. If all of the steps above don’t work, your last option is to uninstall the Zoom app and re-install a fresh copy of the app.
How To Turn On Camera On Mac
See more information about Outbyte and uninstall instructions. Please review EULA and Privacy Policy.

